سلام دوستان گرامی با اولین قسمت از سری آموزش های وردپرس
با آموزش نصب وردپرس بر روی هاست لینوکس Cpanel
در خدمت شما هستیم نصب وردپرس یکی از مهترین آموزش ها برای افراد
مبتدی و تازه کاری است که میخواهند کار با وردپرس را آغاز کنند
برای نصب وردپرس روی Cpanel ابتدا باید آخرین نسخه ی وردپرس را دریافت کنید که معمولا از وبسایت وردپرس فارسی امکان پذیر است:
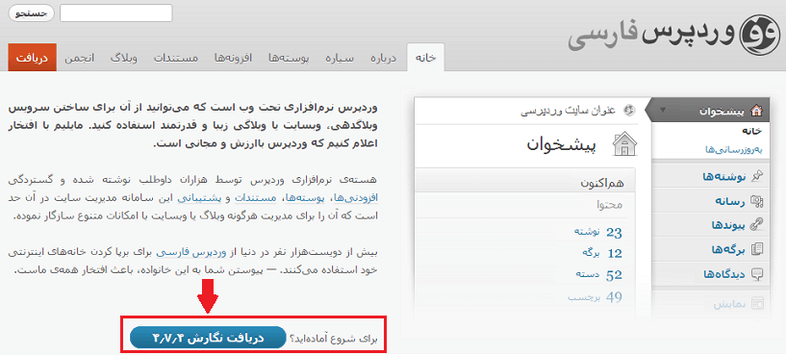
پس از دانلود باید نگارش جدید وردپرس را به صورت فایل زیپ بر روی دسکتاپ
کامپیوتر خود ذخیره کنید. سپس وارد سی پنل خود شوید و مراحل نصب وردپرس را بر روی هاست آغاز کنید.
بارگذاری وردپرس
در مرحله اول باید مطابق شکل زیر وارد پوشه فایل های خود روی هاست شوید:
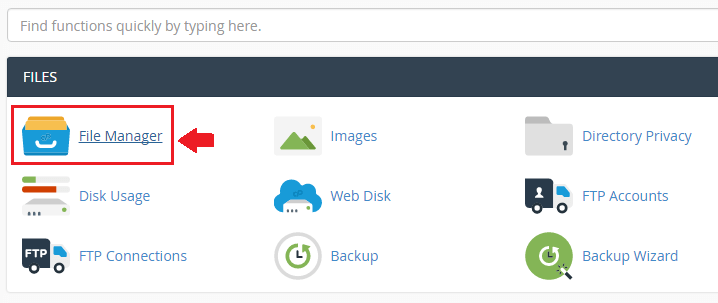
وقتی بر روی File Manager کلیک کنید وارد صفحه ای می شوید که
در قسمت سمت چپ آن مشابه شکل زیر پوشه public_html را مشاهده می کنید
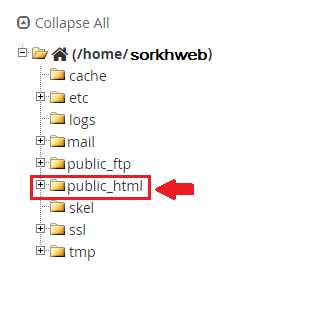
پوشه pubilc_html ریشه هاست شماست و شما باید در همین پوشه فایل های وردپرس خود را قرار دهید.
برای قرار گرفتن فایل های وردپرس در پوشه public_html باید مطابق شکل زیر از طریق گزینه
upload در هاست نسخه وردپرس را به صورت فایل zip آپلود کنید

پس از آپلود شدن پوشه وردپرس باید بر روی پوشه زیپ آن راست کلیک کنید
و گزینه Extract را انتخاب کنید تا پوشه وردپرس را از زیپ خارج کنید.
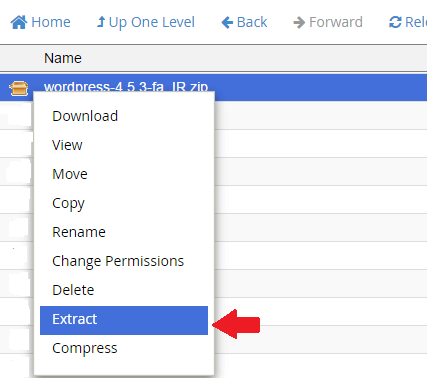
مطابق شکل زیر وقتی نسخه وردپرس را extract می کنیم باید فایل زیپ آن را از داخل سی پنل خود پاک کنید.
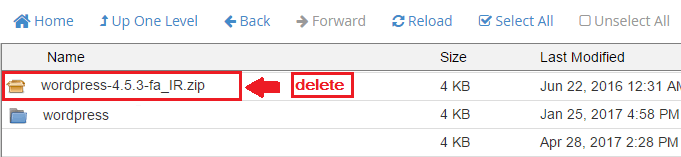
سپس بر روی پوشه آبی رنگ wordpress در شکل بالا کلیک می کنیم
پوشه public_html انتقال دهیم.
همانطور که در شکل زیر می بیند برای انتقال تمام فایل های وردپرس
بر روی تمام فایل ها راست کلیک می کنیم و گزینه Move را انتخاب می کنیم.
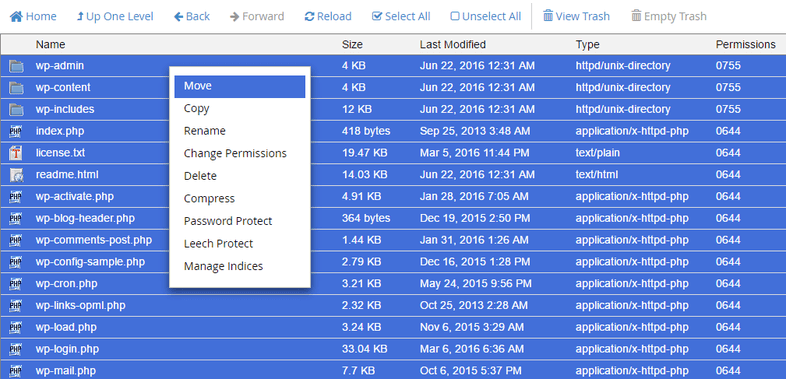
وقتی در شکل بالا گزینه “Move” را انتخاب می کنیم مطابق شکل زیر
یک پنجره ای باز می شود که در این پنجره ، مسیر فعلی تمام فایل های وردپرس
به صورت public_html/wordpress/ مشخص شده است و شما باید
کلمه wordpress را از مسیر مشخص شده در شکل پاک کنید و فایل ها
را به پوشه public_html برای نصب وردپرس روی Cpanel انتقال دهید.
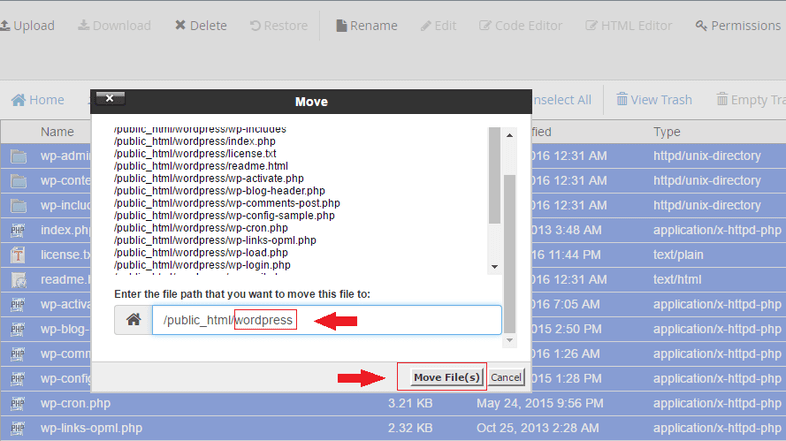
ساخت پایگاه داده
سپس باید کارهای مربوط به دیتابیس را انجام دهیم که برای این کار باید
بر روی گزینه Database ®MysQl در داخل سی پنل که در شکل زیر مشخص شده کلیک کنیم.
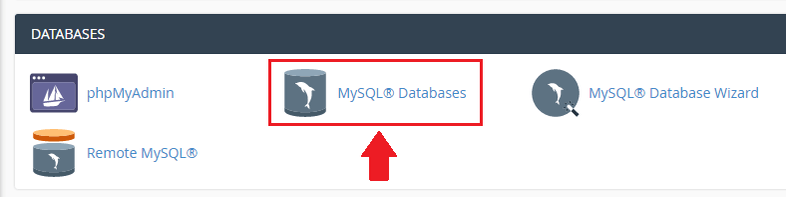
با کلیک بر روی لینک Database® MysQl که در شکل بالا مشخص شده است وارد
صفحه ای مطابق شکل زیر می شویم که باید برای وردپرس خود یک دیتابیس ایجاد کنیم.
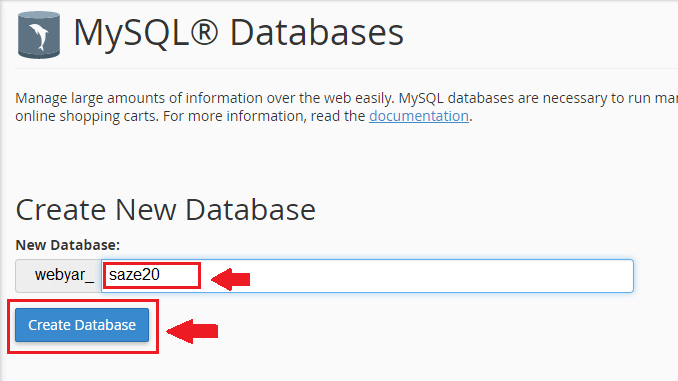
همانطور که در شکل بالا می بینید webyar نام کاربری هاست ما است و در ادامه
داخل کادر سفید باید اسمی را به عنوان اسم دیتابیس تایپ کنیم
که در شکل ما نام saze20 را تایپ کرده ایم.
پس از تایپ نام باید بر روی دکمه create Database کلیک می کنیم و یک پاپگاه داده
با نام webyar_saze20 ایجاد می شود. در مرحله بعد باید مطابق شکل زیر
برای پایگاه داده ای که ایجاد کردیم نام کاربری و پسورد تعریف کنیم.
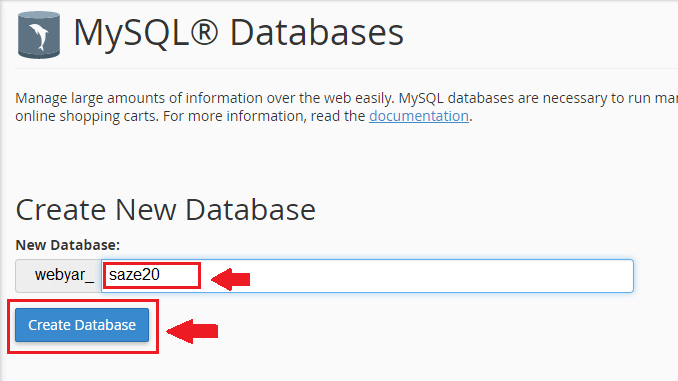
همانطور که در شکل بالا می بینید نام کاربری پایگاه داده را webyar_saze22 تعریف کرده
ایم و باید حتما پسورد پایگاه داده را هم مشخص کنید و آن را خوب به خاطر بسپارید
چون در مراحل بعدی نصب به آن نیاز دارید. در مرحله بعد باید
طبق شکل زیر نام کاربری را به پایگاه داده اضافه کنیم
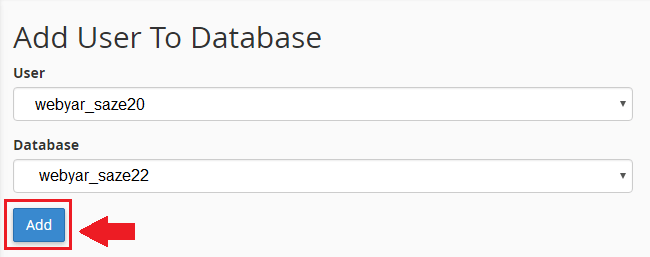
پس از فشردن دکمه “Add” وارد صفحه ای مطابق شکل زیر می شویم
که باید تمام گزینه های موجود در آن را انتخاب کنیم و سپس بر روی
دکمه “Make change” کلیک می کنیم تا برای نصب وردپرس روی Cpanel پایگاه داده به صورت کامل ایجاد شود.
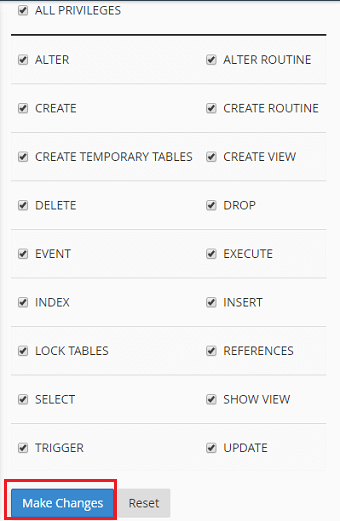
تمام مراحل مربوط به ایجاد پایگاه داده در این مرحله به پایان می رسد.
نصب و راه اندازی وردپرس
برای نصب فایل های وردپرس باید آدرس سایت خود را در مروگر وارد کنید در صورتی که تمام مراحل فوق را به درستی انجام داده باشید هنگام وارد کردن آدرس سایت خود در مرورگر با صفحه ای مطابق شکل زیر مواجه می شوید.
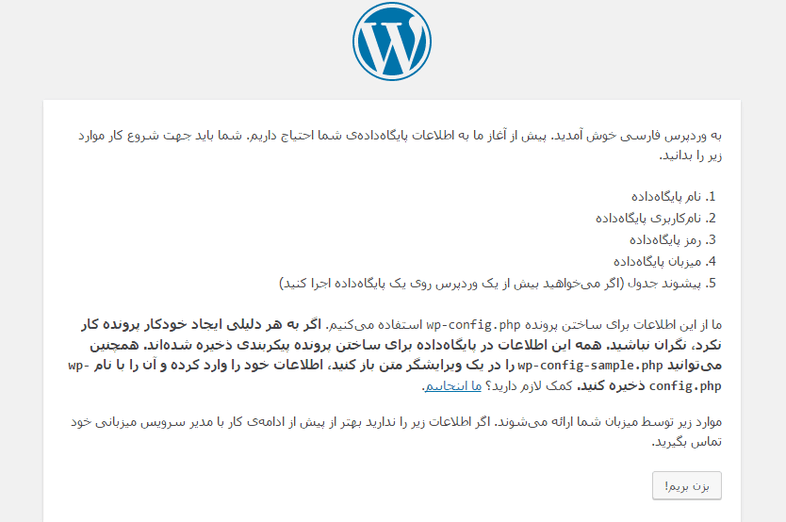
سپس پس از عبور از صفحه بالا وارد صفحه ای مطابق شکل زیر می شوید که
در فرم این صفحه باید نام پایگاه داده و نام کاربری و پسورد آن را به درستی وارد کنید
و به سایر گزینه ها مثل میزبان پایگاه داده و پیشوند جدول کاری نداشته باشید.
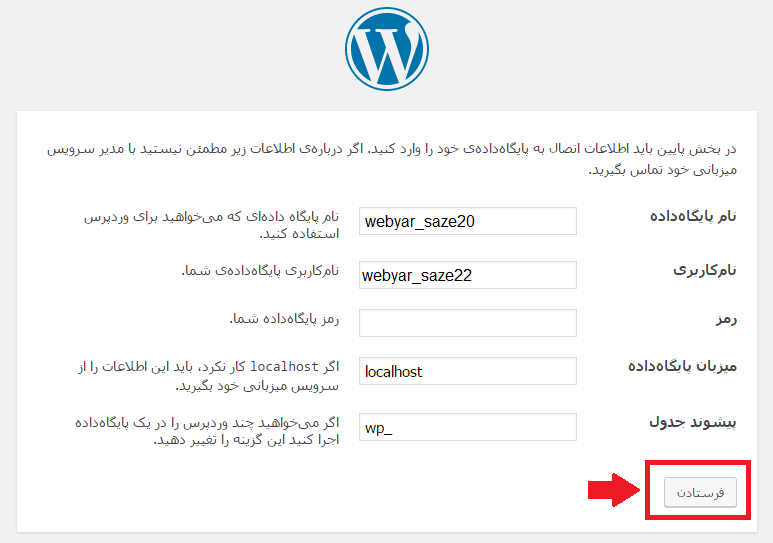
سپس با زدن دکمه “فرستادن ” وارد صفحه ای مطابق شکل زیر به شما نشان داده می شود.
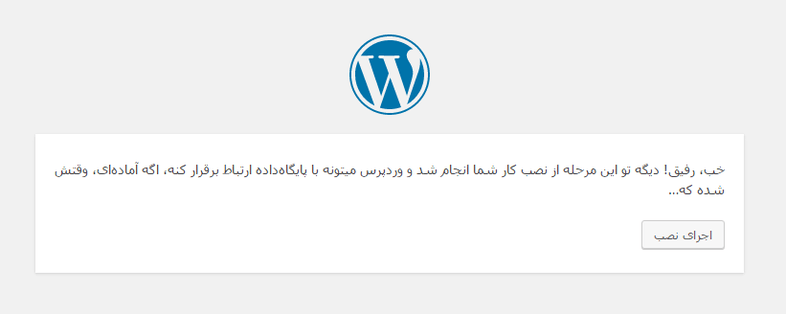
با زدن دکمه “اجرای نصب ” وارد صفحه ای مطابق شکل زیر می شوید که باید
در آن نام کاربری و پسورد ورود به سیستم وردپرس را مشخص کنید
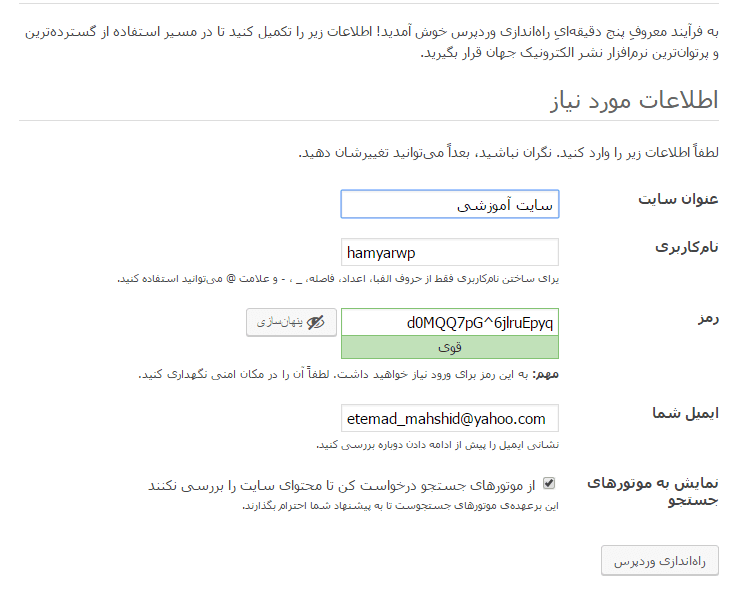
پس از فشردن دکمه ” راه اندازی وردپرس” نصب وردپرس روی Cpanel به طور تمام و کامل انجام می شود
و شما می توانید با استفاده از نام کاربری و پسوردی که در مرحله قبل تعریف کردید وارد سیستم وردپرس خود شوید.
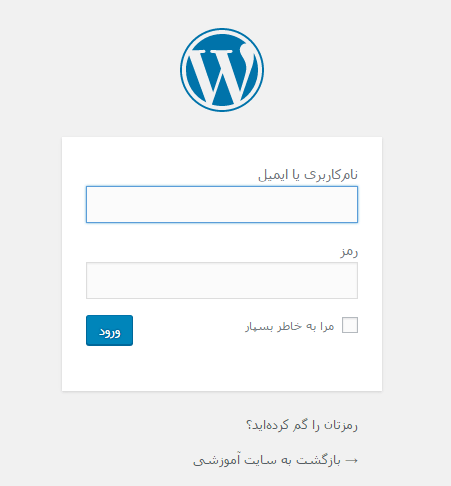
ممنون که تا اینجا همراه هساتینو بودید امیدواریم این اموزش برای شما مفید واقع شده باشد
آموزش نصب وردپرس روی Cpanel,آموزش نصب وردپرس,آموزش نصب وردپرس بر روی سی پنل,آموزش نصب و ردپرس بر رویCpanel,آموزش نصب وردپرس روی Cpanel,هاستینو,هاست ارزان لینوکس,هاست ارزان,هاست ارزانSSD,بخش اموزش هاست,بخش اموزش هاستینگ,آموزش استفاده از هاست,هاست پرسرعت,سایت هاستینگ هاستینو
برچسب خوردهآموزش استفاده از هاست, آموزش نصب و ردپرس بر رویCpanel, آموزش نصب وردپرس, آموزش نصب وردپرس بر روی سی پنل, آموزش نصب وردپرس روی Cpanel, بخش اموزش هاست, بخش اموزش هاستینگ, سایت هاستینگ هاستینو, هاست ارزان, هاست ارزان لینوکس, هاست ارزانSSD, هاست پرسرعت, هاستینو
bataraslot alternatif: bataraslot 88 – situs slot batara88
EverGreenRx USA: EverGreenRx USA – canada drugs cialis
cheap cialis pills: cialis generic – cialis dosage side effects
EverGreenRx USA cheap cialis by post non prescription cialis
https://evergreenrxusas.shop/# cialis patent
EverGreenRx USA: buy tadalafil no prescription – EverGreenRx USA
why does tadalafil say do not cut pile vardenafil and tadalafil EverGreenRx USA
EverGreenRx USA: EverGreenRx USA – EverGreenRx USA
https://evergreenrxusas.com/# EverGreenRx USA
https://evergreenrxusas.com/# tadalafil tablets 20 mg reviews
EverGreenRx USA cialis generico EverGreenRx USA
no prescription female cialis: EverGreenRx USA – buy cialis on line
EverGreenRx USA: tadalafil with latairis – cialis dapoxetine europe
https://bluepilluk.com/# fast delivery viagra UK online
BluePill UK sildenafil tablets online order UK order viagra online safely UK
viagra online UK no prescription http://meditrustuk.com/# discreet ivermectin shipping UK
viagra discreet delivery UK: viagra discreet delivery UK – fast delivery viagra UK online
http://bluepilluk.com/# order viagra online safely UK
http://mediquickuk.com/# generic and branded medications UK
branded and generic tadalafil UK pharmacy branded and generic tadalafil UK pharmacy cialis cheap price UK delivery
fast delivery viagra UK online https://intimacareuk.com/# IntimaCare
BluePill UK: BluePill UK – BluePillUK
cheap UK online pharmacy cheap UK online pharmacy UK pharmacy home delivery
https://bluepilluk.com/# BluePill UK
viagra online UK no prescription https://intimacareuk.com/# IntimaCareUK
order viagra online safely UK: BluePillUK – BluePill UK
https://mediquickuk.com/# order medicines online discreetly
sildenafil tablets online order UK sildenafil tablets online order UK order viagra online safely UK
http://intimacareuk.com/# weekend pill UK online pharmacy
generic sildenafil UK pharmacy http://mediquickuk.com/# generic and branded medications UK
confidential delivery cialis UK: cialis online UK no prescription – cialis cheap price UK delivery
BluePill UK sildenafil tablets online order UK BluePill UK
online pharmacy UK no prescription: UK pharmacy home delivery – online pharmacy UK no prescription
https://meditrustuk.com/# generic stromectol UK delivery
viagra online UK no prescription BluePill UK generic sildenafil UK pharmacy
order viagra online safely UK https://mediquickuk.shop/# MediQuick UK
viagra online UK no prescription: sildenafil tablets online order UK – BluePill UK
buy ED pills online discreetly UK buy ED pills online discreetly UK branded and generic tadalafil UK pharmacy
online pharmacy UK no prescription: MediQuick – MediQuick
http://intimacareuk.com/# buy ED pills online discreetly UK
generic sildenafil UK pharmacy order viagra online safely UK BluePill UK
cialis cheap price UK delivery: buy ED pills online discreetly UK – IntimaCareUK
order viagra online safely UK viagra discreet delivery UK generic sildenafil UK pharmacy
IntimaCare: confidential delivery cialis UK – weekend pill UK online pharmacy
ivermectin cheap price online UK MediTrust UK ivermectin cheap price online UK
https://intimacareuk.shop/# branded and generic tadalafil UK pharmacy
TrueNorth Pharm: reliable canadian online pharmacy – TrueNorth Pharm
SaludFrontera: purple pharmacy online – pharmacy in mexico
http://truenorthpharm.com/# canadianpharmacymeds
mexican pharmacy online farmacia pharmacy mexico SaludFrontera
legit canadian pharmacy online: trustworthy canadian pharmacy – is canadian pharmacy legit
https://truenorthpharm.com/# TrueNorth Pharm
online canadian pharmacy: canadian pharmacies online – TrueNorth Pharm
http://saludfrontera.com/# progreso mexico pharmacy online
online pharmacy in india CuraBharat USA indian pharmacy
list of pharmacies in india: CuraBharat USA – buy online medicine
india drug store: CuraBharat USA – order medicine online india
drugs available in india online pharmacy order meds from india
canadian pharmacy antibiotics: canada cloud pharmacy – canadian pharmacy king reviews
https://curabharatusa.com/# oxycodone in india
buy norco online: online medicine india – CuraBharat USA
mexico online farmacia: SaludFrontera – SaludFrontera
pharmacy online order india medicine india pharmacy
http://saludfrontera.com/# online pharmacy mexico
https://truenorthpharm.com/# canadian pharmacy 365
CuraBharat USA: CuraBharat USA – CuraBharat USA
SaludFrontera: SaludFrontera – mexican pharmacy prices
TrueNorth Pharm canadian drugs pharmacy is canadian pharmacy legit
CuraBharat USA: CuraBharat USA – CuraBharat USA
CuraBharat USA: online pharmacy order – online medicine sale
TrueNorth Pharm canadian pharmacy meds TrueNorth Pharm
https://curabharatusa.shop/# medicine online website
https://saludfrontera.shop/# SaludFrontera
best mexican pharmacy: pharmacy mexico online – online pharmacy in mexico
CuraBharat USA: CuraBharat USA – india pharmacies
TrueNorth Pharm TrueNorth Pharm safe reliable canadian pharmacy
https://mannerkraft.com/# medikamente rezeptfrei
preisvergleich kamagra tabletten: potenzmittel diskret bestellen – Viagra kaufen Apotheke Preis
online apotheke versandkostenfrei: Manner Kraft – online apotheke gГјnstig
gГјnstigste online apotheke sildenafil tabletten online bestellen online apotheke preisvergleich
https://mannerkraft.com/# europa apotheke
online apotheke rezept: sildenafil tabletten online bestellen – online apotheke rezept
online apotheke gГјnstig: Manner Kraft – internet apotheke
PotenzApotheke: PotenzApotheke – ohne rezept apotheke
kamagra erfahrungen deutschland: Intim Gesund – Wo kann man Viagra kaufen rezeptfrei
online apotheke deutschland tadalafil erfahrungen deutschland PotenzApotheke
http://potenzapothekede.com/# rezeptfreie medikamente fur erektionsstorungen
kamagra kaufen ohne rezept online: IntimGesund – Viagra kaufen ohne Rezept legal
Intim Gesund: generisches sildenafil alternative – Sildenafil 100mg online bestellen
http://intimgesund.com/# IntimGesund
Viagra Apotheke rezeptpflichtig IntimGesund IntimGesund
eu apotheke ohne rezept: gunstige medikamente direkt bestellen – eu apotheke ohne rezept
online apotheke deutschland: sildenafil tabletten online bestellen – online apotheke
online apotheke versandkostenfrei tadalafil erfahrungen deutschland tadalafil 20mg preisvergleich
online apotheke deutschland: viagra ohne rezept deutschland – online apotheke rezept
https://intimgesund.com/# IntimGesund
http://intimgesund.com/# generisches sildenafil alternative
internet apotheke: viagra ohne rezept deutschland – online apotheke preisvergleich
beste online-apotheke ohne rezept sicherheit und wirkung von potenzmitteln internet apotheke
gГјnstigste online apotheke: MannerKraft – online apotheke preisvergleich
günstige online apotheke: generika potenzmittel online bestellen – online apotheke versandkostenfrei
https://intimgesund.com/# Intim Gesund
gГјnstigste online apotheke: sicherheit und wirkung von potenzmitteln – internet apotheke
http://blaukraftde.com/# ohne rezept apotheke
tadalafil erfahrungen deutschland: wirkung und dauer von tadalafil – online apotheke deutschland
online apotheke apotheke ohne wartezeit und arztbesuch online apotheke gГјnstig
online apotheke versandkostenfrei: online apotheke preisvergleich – gГјnstige online apotheke
https://gesunddirekt24.com/# apotheke online
https://evertrustmeds.com/# Buy Tadalafil 5mg
VitalEdgePharma: best online ed pills – VitalEdge Pharma
Clear Meds Hub: ClearMedsHub –
https://clearmedshub.shop/# ClearMedsHub
VitalEdgePharma VitalEdgePharma VitalEdge Pharma
: – ClearMedsHub
https://vitaledgepharma.shop/# VitalEdgePharma
http://clearmedshub.com/# ClearMedsHub
: – ClearMedsHub
VitalEdge Pharma discount ed pills low cost ed meds online
Ever Trust Meds: Cheap Cialis – Ever Trust Meds
EverTrustMeds: EverTrustMeds – Buy Tadalafil 20mg
Ever Trust Meds Ever Trust Meds cialis for sale
Ever Trust Meds: Ever Trust Meds – Generic Cialis price
http://vitaledgepharma.com/# VitalEdge Pharma
https://vitaledgepharma.shop/# VitalEdgePharma
buying erectile dysfunction pills online: edmeds – erectile dysfunction medication online
EverTrustMeds Buy Cialis online Ever Trust Meds
ClearMedsHub: ClearMedsHub – Clear Meds Hub
http://clearmedshub.com/#
Cheap Cialis: Generic Tadalafil 20mg price – EverTrustMeds
ClearMedsHub Clear Meds Hub Clear Meds Hub
ed meds on line: online ed medicine – erectile dysfunction drugs online
http://evertrustmeds.com/# Ever Trust Meds
https://vitaledgepharma.com/# VitalEdgePharma
top rated ed pills: VitalEdge Pharma – VitalEdge Pharma
VitalEdgePharma VitalEdgePharma VitalEdge Pharma
Ever Trust Meds: Ever Trust Meds – EverTrustMeds
https://clearmedshub.shop/#
Ever Trust Meds: Ever Trust Meds – Buy Tadalafil 5mg
п»їcialis generic EverTrustMeds Ever Trust Meds
online prescription for ed: where can i get ed pills – cheapest online ed meds
https://evertrustmeds.shop/# EverTrustMeds
ClearMedsHub: Clear Meds Hub – ClearMedsHub
http://vitaledgepharma.com/# VitalEdgePharma
cheap ed pills online VitalEdgePharma VitalEdgePharma
https://evertrustmeds.shop/# Ever Trust Meds
ClearMedsHub: – ClearMedsHub
VitalEdgePharma buy ed pills online VitalEdgePharma
online ed medication: VitalEdgePharma – VitalEdge Pharma
https://evertrustmeds.com/# Ever Trust Meds
canadian pharmacy: canadian pharmacy 24h com – MapleCareRx
http://maplecarerx.com/# MapleCareRx
MapleCareRx: Pharmacies in Canada that ship to the US – MapleCareRx
CuraMedsIndia buy drugs from india india pharmacy
best online canadian pharmacy: Pharmacies in Canada that ship to the US – canadian pharmacy
india pharmacy: Best Indian pharmacy – Best online Indian pharmacy
Indian pharmacy to USA: Indian pharmacy to USA – indian pharmacy
BajaMedsDirect mexico pharmacy mexican pharmacy
pharma mexicana: BajaMedsDirect – Best Mexican pharmacy online
https://bajamedsdirect.com/# mail order pharmacy mexico
Mexican pharmacy price list: Best Mexican pharmacy online – Online Mexican pharmacy
Indian pharmacy international shipping: indian pharmacy – CuraMedsIndia
Best Mexican pharmacy online Mexican pharmacy price list Mexican pharmacy ship to USA
Pharmacies in Canada that ship to the US: Canadian pharmacy prices – canadian pharmacy ltd
Canadian pharmacy prices legitimate canadian online pharmacies Canadian pharmacy online
Canadian pharmacy online: Canadian pharmacy online – canadian online pharmacy
MapleCareRx: Canadian pharmacy prices – Pharmacies in Canada that ship to the US
https://curamedsindia.com/# CuraMedsIndia
MapleCareRx: Canadian pharmacy online – Canadian pharmacy prices
BajaMedsDirect Online Mexican pharmacy BajaMedsDirect
mexico pharmacy: Mexican pharmacy ship to USA – pharmacy mexico online
india pharmacy: Best online Indian pharmacy – Indian pharmacy online
Pharmacies in Canada that ship to the US Pharmacies in Canada that ship to the US MapleCareRx
Best Mexican pharmacy online: Best Mexican pharmacy online – mexico pharmacy
http://pharmarapide.com/# pharmacie en ligne
hälsolösningar online Sverige: billiga läkemedel på nätet – online apotheke rezept
pharmacie francaise livraison a domicile: acheter medicaments en ligne pas cher – Pharmacie Internationale en ligne
medikament ohne rezept notfall generiska lakemedel online billiga lakemedel pa natet
п»їshop apotheke gutschein: Kamagra Preis Deutschland – ohne rezept apotheke
pharmacie en ligne France fiable: Pharmacie Internationale en ligne – pharmacie en ligne sans ordonnance
tryggt svenskt apotek pa natet: Nordic Apotek – online apotheke preisvergleich
https://vitalapotheke24.com/# internet apotheke
pharmacie en ligne pas cher pharmacie francaise livraison a domicile commande discrete medicaments France
online apotheke gГјnstig: Generika online bestellen – online apotheke rezept
NordicApotek: NordicApotek – ohne rezept apotheke
acheter medicaments en ligne pas cher: pharmacie en ligne france pas cher – Pharmacie en ligne livraison Europe
pharmacie en ligne: medicaments sans ordonnance livraison rapide – vente de mГ©dicament en ligne
online apotheke gГјnstig onlineapotek Sverige bestalla medicin utan recept
billiga läkemedel på nätet: billiga läkemedel på nätet – eu apotheke ohne rezept
commande discrete medicaments France: pharmacie francaise livraison a domicile – pharmacie en ligne
http://nordicapotek.com/# tryggt svenskt apotek pa natet
pharmacie francaise livraison a domicile: п»їpharmacie en ligne france – pharmacies en ligne certifiГ©es
ohne rezept apotheke NordicApotek generiska lakemedel online
Nordic Apotek: billiga läkemedel på nätet – online apotheke preisvergleich
gГјnstige online apotheke: Kamagra online bestellen – gГјnstige online apotheke
halsolosningar online Sverige: tryggt svenskt apotek pa natet – medikament ohne rezept notfall
online apotheke rezept VitalApotheke24 internet apotheke
online apotheek Nederland betrouwbaar: online apotheek – geneesmiddelen zonder recept bestellen
https://saludexpresses.shop/# SaludExpress
farmacia con envío rápido y seguro: medicamentos sin receta a domicilio – medicamentos sin receta a domicilio
farmacia online Italia affidabile: FarmaciaFacile – FarmaciaFacile
spedizione rapida farmaci Italia medicinali generici a basso costo medicinali generici a basso costo
apotek på nett med gode priser: NordApotek – NordApotek
geneesmiddelen zonder recept bestellen: Holland Apotheek – HollandApotheek
https://hollandapotheeknl.shop/# online apotheek nederland
medicamentos sin receta a domicilio farmacias online seguras en espaГ±a farmacia online Espana fiable
farmacia española en línea económica: farmacia con envío rápido y seguro – farmacia española en línea económica
spedizione rapida farmaci Italia: FarmaciaFacile – spedizione rapida farmaci Italia
apotek på nett: reseptfrie medisiner på nett – apotek på nett billigst
discrete levering van medicijnen veilig online apotheek NL apotheek zonder receptplicht
apotek på nett: apotek uten resept med levering hjem – kundevurderinger av nettapotek
Holland Apotheek: online apotheek nederland – online apotheek Nederland betrouwbaar
comprar medicinas online sin receta medica pedir farmacos por Internet farmacias online seguras
apotheek zonder receptplicht: discrete levering van medicijnen – geneesmiddelen zonder recept bestellen
https://hollandapotheeknl.shop/# online apotheek
farmacia online barcelona: farmacia online España fiable – farmacia online España fiable
veilig online apotheek NL Holland Apotheek apotheek zonder receptplicht
medicamentos sin receta a domicilio: comprar medicinas online sin receta médica – SaludExpress
apotek pa nett med gode priser: reseptfrie medisiner pa nett – apotek pa nett med gode priser
opinioni su farmacia online italiana: FarmaciaFacile – farmaci senza prescrizione disponibili online
online apotheek nederland geneesmiddelen zonder recept bestellen discrete levering van medicijnen
discrete levering van medicijnen: Holland Apotheek – veilig online apotheek NL
opinioni su farmacia online italiana: opinioni su farmacia online italiana – spedizione rapida farmaci Italia
https://saludexpresses.com/# comprar medicinas online sin receta medica
farmacia online Espana fiable comprar medicinas online sin receta medica farmacia espanola en linea economica
farmacia online: comprare farmaci online con ricetta – medicinali generici a basso costo
ordinare farmaci senza ricetta: ordinare farmaci senza ricetta – FarmaciaFacile
SaludExpress: pedir farmacos por Internet – farmacia con envio rapido y seguro
ordinare farmaci senza ricetta medicinali generici a basso costo opinioni su farmacia online italiana
farmaci senza prescrizione disponibili online: spedizione rapida farmaci Italia – farmaci senza prescrizione disponibili online
giri gratis Chicken Road casino Italia: casino online italiani con Chicken Road – slot a tema fattoria Italia
https://chickenroadslotitalia.com/# recensione Chicken Road slot
Plinko demo gratis: giocare Plinko con soldi veri – Plinko casino online Italia
giri gratis Chicken Road casino Italia giri gratis Chicken Road casino Italia casino online italiani con Chicken Road
licensed UK casino sites Chicken Road: Chicken Road slot UK – play Chicken Road casino online UK
best Indian casinos with Chicken Road: bonus spins Chicken Road casino India – real money Chicken Road slots
https://plinkoslotitalia.com/# Plinko RTP e strategie
Plinko casinò online Italia bonus Plinko slot Italia gioco Plinko mobile Italia
Chicken Road slot machine online: casino online italiani con Chicken Road – recensione Chicken Road slot
UK players free spins Chicken Road: real money slot Chicken Road UK – casino promotions Chicken Road game
play Chicken Road casino online UK: Chicken Road slot UK – casino promotions Chicken Road game
Chicken Road slot machine online giri gratis Chicken Road casino Italia vincite e bonus gioco Chicken Road
giocare Chicken Road gratis o con soldi veri: casino online italiani con Chicken Road – slot a tema fattoria Italia
gioco Plinko mobile Italia: Plinko demo gratis – Plinko casinò online Italia
casino promotions Chicken Road game Chicken Road slot UK Chicken Road slot UK
mobile Chicken Road slot app: how to win Chicken Road slot game – play Chicken Road casino online
free demo Chicken Road game: free demo Chicken Road game – free demo Chicken Road game
casino online italiani con Chicken Road: vincite e bonus gioco Chicken Road – recensione Chicken Road slot
Buy sildenafil: Buy sildenafil online usa – Sildenafil 100mg
Generic Cialis without a doctor prescription: Generic Cialis without a doctor prescription – Buy Tadalafil 20mg
http://tadalmedspharmacy.com/# tadalafil for sale in canada
http://medicexpressmx.com/# Mexican pharmacy price list
Mexican pharmacy price list: Mexican pharmacy price list – Mexican pharmacy price list
true vital meds seldenafil Sildenafil 100mg
Buy sildenafil: Buy sildenafil online usa – true vital meds
http://medicexpressmx.com/# Best online Mexican pharmacy
true vital meds: sildenafil 60 mg cost – sildenafil
https://tadalmedspharmacy.shop/# Generic Cialis without a doctor prescription
Online Mexican pharmacy mexico pharmacy mexican pharmacy
Buy sildenafil online usa: true vital meds – Sildenafil 100mg price
trusted mexican pharmacy: Best online Mexican pharmacy – Best online Mexican pharmacy
https://medicexpressmx.com/# Online Mexican pharmacy
sildenafil true vital meds Buy sildenafil
sildenafil: Sildenafil 100mg price – sildenafil 100mg canada
Best online Mexican pharmacy: mexican pharmacy – Legit online Mexican pharmacy
https://medicexpressmx.com/# best online pharmacies in mexico
https://tadalmedspharmacy.shop/# Buy Tadalafil 20mg
Sildenafil 100mg Buy sildenafil online usa Sildenafil 100mg price
Buy Tadalafil 20mg: tadalafil online without prescription – Buy Tadalafil online
sildenafil: sildenafil – true vital meds
https://medicexpressmx.shop/# MedicExpress MX
Sildenafil 100mg price sildenafil Sildenafil 100mg
Mexican pharmacy price list: mexican pharmacy – mexican pharmacy
Buy sildenafil online usa: Sildenafil 100mg price – Sildenafil 100mg
https://medicexpressmx.shop/# mexican pharmacy
https://truevitalmeds.com/# Buy sildenafil online usa
Legit online Mexican pharmacy buy cialis from mexico Legit online Mexican pharmacy
Buy sildenafil online usa: true vital meds – Sildenafil 100mg price
sildenafil: Sildenafil 100mg – Buy sildenafil
http://medicexpressmx.com/# buy kamagra oral jelly mexico
compare prices sildenafil true vital meds Buy sildenafil online usa
Buy Tadalafil 20mg: Buy Tadalafil online – Buy Tadalafil online
Sildenafil 100mg price: Buy sildenafil online usa – sildenafil 100mg capsule
https://tadalmedspharmacy.shop/# tadalafil
https://regrowrxonline.shop/# buy finasteride
Clomid price: Clomid fertility – Buy Clomid online
Buy Clomid online Clomid price Buy Clomid online
Clomid price: ClomiCare USA – ClomiCare USA
http://clomicareusa.com/# where buy generic clomid for sale
AmoxDirect USA: amoxicillin 500 mg tablets – amoxil pharmacy
buy clomid ClomiCare USA where can i buy cheap clomid pill
https://zithromedsonline.com/# buy zithromax
https://clomicareusa.com/# Clomid price
buy zithromax: generic zithromax – buy zithromax online
Best place to buy propecia: buy propecia – RegrowRx Online
Amoxicillin 500mg buy online buy amoxil buy amoxicillin
https://regrowrxonline.com/# RegrowRx Online
buy clomid: Clomid for sale – buy clomid
RegrowRx Online: Best place to buy propecia – buy propecia
Best place to buy propecia Propecia prescription RegrowRx Online
https://amoxdirectusa.shop/# buy amoxicillin
http://zithromedsonline.com/# cheap zithromax
buy clomid: ClomiCare USA – Clomid price
can you buy zithromax online: generic zithromax online paypal – buy zithromax online
clomid for sale how can i get clomid for sale Clomid price
Buy Amoxicillin for tooth infection: Buy Amoxicillin for tooth infection – AmoxDirect USA
RegrowRx Online: buy propecia – buy finasteride
buy amoxicillin amoxicillin 500 mg tablet Purchase amoxicillin online
https://regrowrxonline.shop/# buy propecia
buy finasteride: buy finasteride – buy propecia
Purchase amoxicillin online: Amoxicillin 500mg buy online – Buy Amoxicillin for tooth infection
AmoxDirect USA amoxicillin script AmoxDirect USA
Clomid price: Generic Clomid – Buy Clomid online
Propecia prescription: RegrowRx Online – Propecia buy online
Clomid price buying generic clomid without a prescription buy clomid
tractor supply ivermectin: Mediverm Online – Mediverm Online
https://medivermonline.shop/# trusted Stromectol source online
order Stromectol discreet shipping USA: low-cost ivermectin for Americans – Mediverm Online
FDA-approved Tadalafil generic discreet delivery for ED medication EverLastRx
gabapentin controlled drug: gabapentin capsules for nerve pain – affordable Neurontin medication USA
affordable Neurontin medication USA: gabapentin capsules for nerve pain – FDA-approved gabapentin alternative
PredniWell Online how to get Prednisone legally online Prednisone tablets online USA
trusted Stromectol source online: low-cost ivermectin for Americans – generic ivermectin online pharmacy
http://neurocaredirect.com/# generic gabapentin pharmacy USA
tadalafil online india: tadalafil 20 mg buy online – price of tadalafil 20mg
generic ivermectin online pharmacy Stromectol ivermectin tablets for humans USA generic ivermectin online pharmacy
Prednisone without prescription USA: Prednisone tablets online USA – PredniWell Online
http://predniwellonline.com/# online pharmacy Prednisone fast delivery
EverLastRx: discreet delivery for ED medication – tadalafil canadian pharmacy online
Tadalafil tablets safe online pharmacy for ED pills FDA-approved Tadalafil generic
NeuroCare Direct: neuropathic pain relief treatment online – NeuroCare Direct
https://neurocaredirect.shop/# NeuroCare Direct
https://medivermonline.shop/# low-cost ivermectin for Americans
gabapentin capsules for nerve pain: generic gabapentin pharmacy USA – how does gabapentin relieve nerve pain
Prednisone tablets online USA online pharmacy Prednisone fast delivery Prednisone tablets online USA